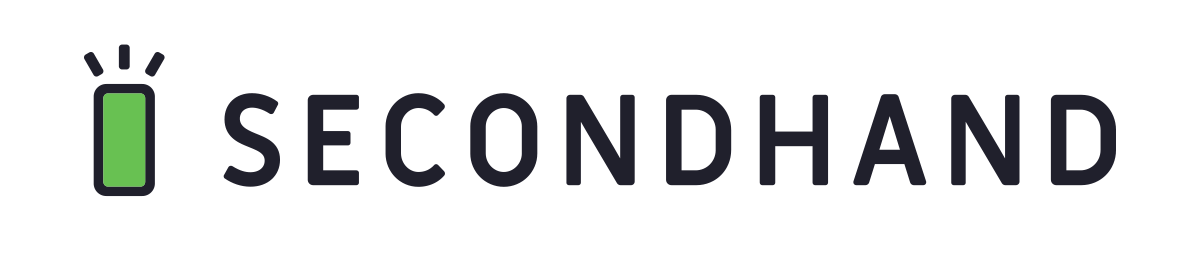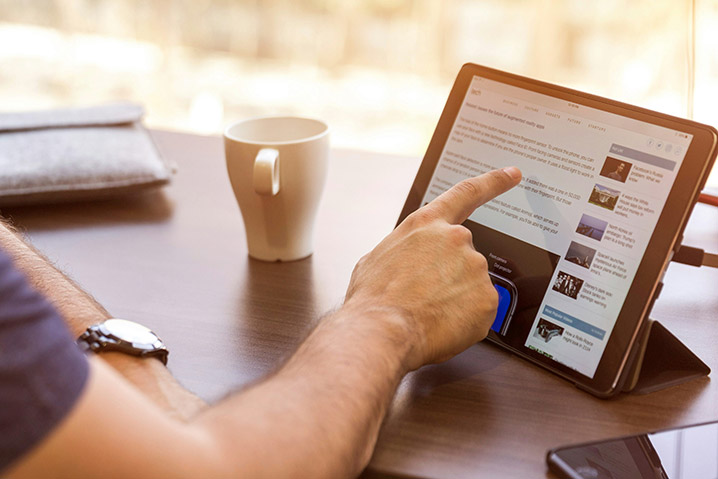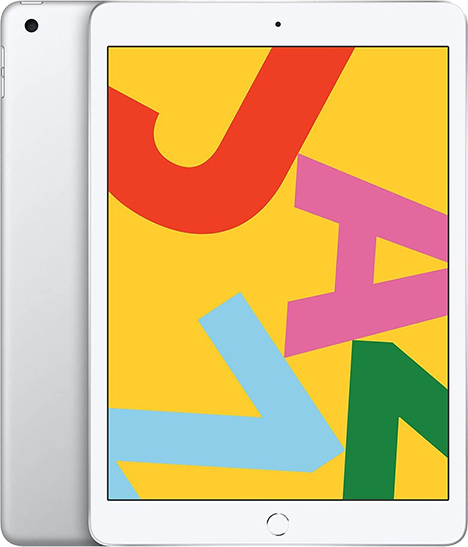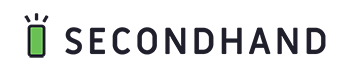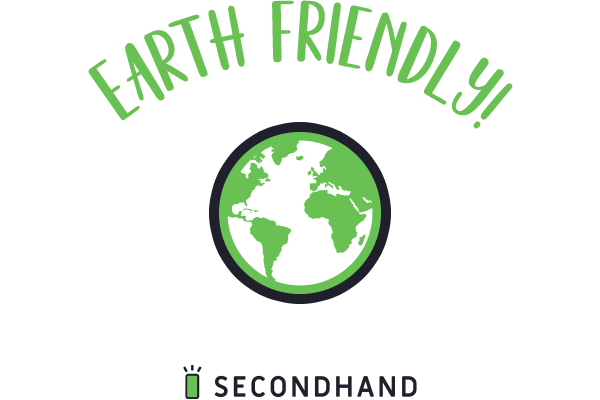これからiPadを購入しようと考えている方の中で「iPadってどんなことができるの?」「自分に合ったモデルの選び方が分からない」と疑問や不安を抱えている方は多いでしょう。
本記事では初めてiPadを買う人に向けて、iPadの特徴や選び方のポイントを詳しく解説します。また、基本的な操作方法や設定方法など、購入後も役立つ情報も紹介しています。
記事を読み終える頃には、自分にぴったりのiPadが見つかり、充実したiPadライフを始める準備ができるようになるでしょう。
目次
はじめてiPadを買う人向けに特徴を解説

iPadの特徴としては、以下の4点が挙げられます。
iPadの特徴を理解して、購入の検討材料にしてみてください。
大きな画面で快適に使える
iPadは、iPhoneよりも大きな画面サイズであるため、動画視聴やウェブブラウジング、書類の閲覧などを快適に行えます。
大きな画面のiPadでは、没入感のあるエンターテインメントを楽しめるでしょう。また大きな画面は、複数のアプリを同時に使用するマルチタスクにも適しています。
さらにiPadなら、一つの画面で複数のアプリを開いて作業ができるため、生産性を高められるでしょう。また、大きな画面は漫画やビジネス書、小説などの電子書籍の読書にも最適です。目に優しいディスプレイと適度な大きさの画面で、長時間の読書も快適に楽しめます。
イラストを描ける
iPadはApple Pencilというスタイラスペンに対応しているため、まるで紙に鉛筆で描くような自然な描き心地でイラストを描けます。
Apple Pencilは、筆圧検知と傾き検知に対応しており、線の太さや濃淡を自在にコントロールできる点が魅力です。また、手のひらの誤動作を検知して無視する機能もあるため、手を画面に置きながら細かいイラストを描く作業にも対応しています。
iPadには、以下のような、プロ仕様のイラスト制作アプリが用意されています。
・Adobe Fresco
・Procreate
・Sketch
これらのアプリを使えば、アナログの画材では表現が難しい繊細なタッチや、デジタルならではの多彩なエフェクトを使ったイラスト制作が可能です。
iPadで絵を描く作業に関しては、以下の記事で詳しく解説しています。
仕事を効率化できる
iPadは、ビジネスシーンでの活用にも適しています。Microsoft OfficeやGoogle Workspaceなどのアプリが利用できるため、外出先でもドキュメントの作成や編集が可能です。
また、iPadをセカンドディスプレイとして使用すれば、デスクトップ環境の画面スペースを拡張でき、複数の書類を参照しながらの作業がはかどります。
さらに、PDFファイルへの直接書き込みやサイン、マーカーを引くことなどが可能であるため、ペーパーレス化を推進し、業務の効率化につなげられるでしょう。
そのほか、メモアプリやToDoアプリ、スケジュール管理アプリなどを活用すれば、アイデアの整理やタスク管理、スケジュール調整なども快適に行えます。
マウスとキーボードに接続すればPCの代わりになる
iPadはマウスとキーボードに対応しているため、PCのように使用できます。iPadOS 13.4以降では、マウスカーソルが使えるようになり、外付けマウスやトラックパッドを接続して直感的な操作が可能になりました。
Smart KeyboardやMagic Keyboardなどの専用キーボードを接続すれば、快適なタイピングが行えます。マルチタスキングにも対応しているため、複数のアプリを同時に開いて作業を進められるでしょう。
さらに、ファイルアプリを使えば、PCと同じようにファイルの管理や編集が可能です。クラウドストレージとの連携も簡単にでき、iPad単体でも高い生産性を発揮します。
このように、iPadにマウスとキーボードを接続すれば、PCに匹敵する作業環境を構築できるのです。
はじめてiPadを購入したら初期設定しよう

iPadを購入したら、以下のステップで初期設定を行いましょう。
初期設定の手順
本章を参考にして、最初の設定を行いましょう。
電源を入れる
iPadを購入したら、まず電源を入れましょう。iPad本体の上部にある電源ボタンを長押しすると、アップルロゴが表示され起動します。
iPad Proの場合は、本体上部にある電源ボタンにTouch IDが内蔵されており、指紋認証によるロック解除や、App Storeでの購入認証に使用します。
一方、iPad Air(第4世代以降)やiPad mini(第6世代)、iPad(第9世代以降)では、電源ボタンは指紋認証センサーを内蔵していません。画面上部のセンサーでFace IDによる顔認証を行います。

画面のテキストやアイコンサイズを選ぶ
iPadの初期設定では、テキストとアイコンの希望のサイズを「デフォルト」「中」または「大」から選択します。3つから選択可能で、好みに合わせて設定しましょう。
また、初期設定後には「アクセシビリティ」の設定で、よりきめ細かなサイズ調整が可能です。テキストサイズは、設定アプリの「表示と明るさ」から変更できます。「テキストサイズ」をタップし、スライダーを左右にスワイプして好みのサイズに調整します。
Wi-Fi ・モバイルデータ通信に接続する
iPadをインターネットに接続するには、Wi-Fiまたはモバイルデータ通信(セルラーモデルのみ)を設定します。
初期設定ではネットワークに接続するための画面が表示されるため、そこでWi-Fiネットワークに接続するか、Wi-Fiなしのモバイルデータ通信で続けるかを選択しましょう。
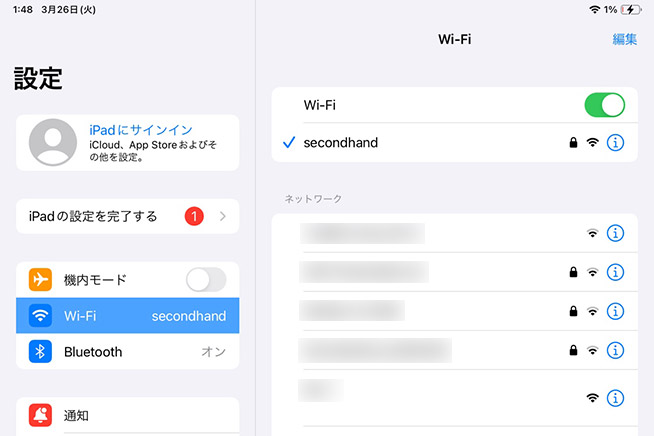
また、状況によってSIMカードの挿入が必要な場合があります。用意したSIMカードを挿入して、次に進みましょう。
初期設定を行う
Wi-Fiやモバイルデータ通信に接続したら、次はiPadのアクティベーションを行います。アクティベーションとは、iPadを使用可能な状態にするための手続きです。
アクティベーション画面が表示されたら「続ける」をタップします。利用規約が表示されるので、よく読んだ上で「同意する」をタップします。
Face ID / Touch IDを設定する
セキュリティを高めるため、Face IDやTouch IDを設定しましょう。Face IDは顔認証、Touch IDは指紋認証の機能です。
初期設定では、画面の案内に従って登録を行います。初期設定後は、設定アプリの「Face ID/Touch IDとパスコード」から設定しましょう。
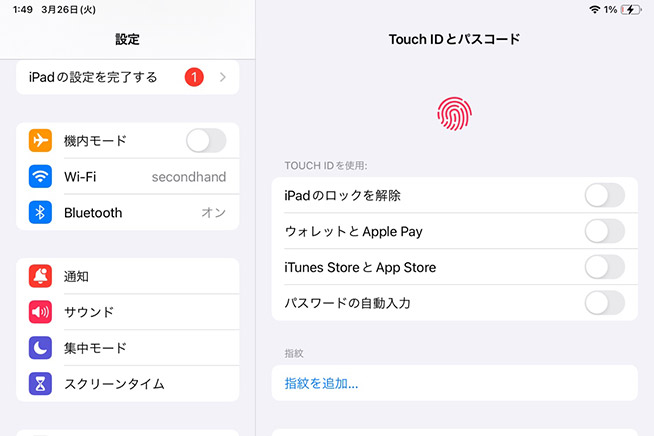
Face IDを選択した場合は、顔を登録します。画面の指示に従って、顔を動かしながら顔データを登録しましょう。Touch IDの場合は画面の指示に従って、指紋をタッチIDセンサーに当てて指紋を登録します。
登録が完了したら、iPadのロック解除やApp Storeでの購入認証などに使用できます。
Apple IDでサインインする
Apple IDでサインインすることで、App StoreやiCloudなどのAppleサービスを利用できます。Apple IDをすでに持っている場合は、そのままサインインしましょう。
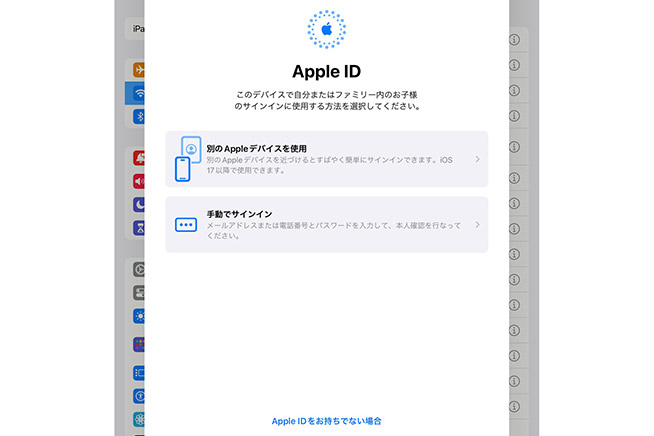
もっていない場合は、Apple IDを作成する必要があります。設定アプリから「サインイン」をタップし、「Apple IDが無い場合は作成」を選択しましょう。
名前やメールアドレス、パスワードなどの必要な情報を入力し、セキュリティ質問に答えます。支払い方法を登録することもできますが、後から設定可能なのでスキップしてもかまいません。
これで、基本的な初期設定は終了です。
はじめてのiPadで覚えておきたい基本操作

はじめてiPadを使う場合、以下の基本操作を覚えておきましょう。
iPadの基本操作
本章を参考にして、まずは基本操作をマスターしましょう。
アプリの起動する / 閉じる操作
iPadでアプリを起動するには、ホーム画面でアプリのアイコンをタップします。
一方、アプリを閉じるには、以下の手順を実行します。
- ホームバーを上にスワイプし、マルチタスク画面を表示する
- 閉じたいアプリのプレビューを上にスワイプする
ただし、iPadではアプリを毎回閉じる必要はありません。アプリを切り替えるだけで、使用していないアプリは自動的にバックグラウンドに移行し、メモリを解放(節約)します。
また、バックグラウンドに移行したアプリは、次に起動したときに途中から再開できます。アプリの強制終了は、アプリが正常に動作しない場合など、必要な場合に行うとよいでしょう。
ホーム画面に戻る操作
iPadでホーム画面に戻るには、以下の2つの方法があります。
・画面下部のホームバーを上にスワイプする
・画面下部のホームボタン(物理ボタン)を押す
ホームバーを上にスワイプする方法は、iPad Pro(第2世代以降)、iPad Air(第4世代以降)、iPad(第8世代以降)で使用できます。これらのモデルでは、ホームボタンが画面内に表示されるホームバーに置き換えられています。
一方、それ以前のiPadモデルでは、画面下部の物理ボタンであるホームボタンを押すことでホーム画面に戻る仕様です。
また、ホームバーを上にスワイプする際に、少し長めにスワイプすると、マルチタスク画面が表示されます。マルチタスク画面では、最近使用したアプリのプレビューが表示され、アプリ間の切り替えが可能です。
画面方向(縦・横)の切り替え
iPadでは、デバイスの向きに合わせて画面の方向が自動的に切り替わります。画面の向きをロックするには、以下の手順を実行します。
- 画面の右上隅から下にスワイプし、コントロールセンターを表示する
- 画面の向きのアイコン(南京錠のアイコン)をタップする
南京錠のアイコンが強調表示されると、画面の向きがロックされ、デバイスの向きを変えても画面の方向は切り替わりません。再度アイコンをタップすると、ロックが解除され、自動的に画面の方向が切り替わるようになります。
画面の向きをロックすることで、意図せずに画面が回転してしまうのを防げます。また、特定のアプリでは、縦向きや横向きに固定して使用したい場合もあるでしょう。そのような場合は、画面の向きをロックしておくと便利です。
コントロールセンターへのアクセス
コントロールセンターは、よく使う設定やツールにすばやくアクセスできる便利な機能です。画面の右上隅から下にスワイプすると、コントロールセンターが表示されます。
コントロールセンターでは、以下のような設定やツールを利用できます。
- Wi-Fiやモバイルデータ通信のオン/オフ
- 画面の明るさ調整
- ボリューム調整
- 画面の向きのロック
- ミュージックの再生/一時停止
- AirDropのオン/オフ
- 機内モードのオン/オフ
- カメラへのアクセス
- タイマーの設定
- おやすみモードのオン/オフ<
これらの設定やツールは、アイコンをタップするだけで簡単に操作できます。また、コントロールセンターの画面下部には、現在再生中の音楽のコントロールパネルが表示されます。コントロールセンターを使いこなすことで、iPad操作の効率を上げられるでしょう。
アプリのインストール / アンインストール
iPadにアプリをインストールするには、App Storeを使用します。App Storeでは、豊富なアプリが提供されており、ジャンル別にほしいアプリを探せます。
インストールしたいアプリを見つけたら「入手」をタップし、Apple IDのパスワードまたはFace ID / Touch IDで認証しましょう。アプリのダウンロードとインストールが自動的に始まり、完了するとホーム画面にアプリのアイコンが表示されます。
一方、アプリをアンインストール(削除)するには、以下の手順を実行します。
- 削除したいアプリのアイコンを長押しする
- 表示されるメニューから「アプリを削除」をタップする
- 確認画面で「削除」をタップする
アプリを削除すると、アプリのデータも一緒に削除されます。ただし、iCloudにバックアップされているデータは削除されません。アプリを再インストールすれば、バックアップからデータを復元できます。
Siriの活用
SiriはiPadの音声アシスタント機能で、音声コマンドでさまざまな操作を実行できます。Siriを起動するには、以下の方法があります。
- 「Hey Siri」と話しかける(設定で「”Hey Siri”を許可」をオンにする必要あり)
- ホームボタンを長押しする(iPad Pro(第2世代以降)、iPad Air(第4世代以降)、iPad(第8世代以降)の場合は、トップボタンを長押しする)
Siriに話しかけると、音声コマンドを理解し、命令を実行します。たとえば、以下のようなことができます。
- 「明日の天気は?」と聞いて、天気予報を確認する
- 「タイマーを3分セットして」と指示して、タイマーを設定する
- 日時と用事を伝えて、カレンダーに予定を追加する
Siriを使いこなすことで、手を使わずにiPadを操作できるようになります。音声コマンドの種類は多岐にわたるので、活用シーンに合わせて利用してみましょう。
Split Viewの活用
Split View(スプリットビュー)は、2つのアプリを同時に画面に表示し、マルチタスクを可能にする機能です。
Split Viewを使用するには、以下の手順を実行します。
テキスト
- 1つ目のアプリを開きます。アプリの上部に3つの点が表示されます。
- 3つの点をタップすると、3つのアイコンが表示されます。左から「全画面表示」「Split View」「Slide Over」の選択肢です。
- 真ん中の画面分割アイコン(Split View)をタップします。
- 1つ目のアプリが画面の片側に移動し、ホーム画面が開きます。ここで2つ目に表示したいアプリを選択します。
仕切り線をドラッグすることで、2つのアプリの表示サイズを調整できます。
Split Viewは、メールを確認しながらWebページを閲覧したり、文書を編集しながら参考資料を表示したりといった、マルチタスクを必要とするシーンで威力を発揮する機能です。アプリの組み合わせによっては、ドラッグ&ドロップでデータのやり取りもできます。
おすすめの周辺機器

iPadに以下の周辺機器を用いることで、効率的に作業を進められるようになります。
おすすめの周辺機器
周辺機器を利用して、仕事や生活をより便利にしましょう。
キーボード
iPadは外付けのキーボードに対応しており、快適なタイピングを可能にします。
Apple純正のSmart KeyboardやMagic KeyboardはiPadとスムーズに接続でき、自動的にペアリング(接続)され、すぐに使い始められます。
サードパーティ製のBluetoothキーボードも利用可能です。これらのキーボードは、さまざまなデザインやレイアウトが選べるのが特徴です。使用するには、iPadとキーボードをBluetoothでペアリングする必要があります。
iPadでキーボードを使用することで、長文の入力や文書の編集が快適に行えるようになります。iPadで多くの文字を入力したい方におすすめの周辺機器です。
マウス
iPadは、マウスやトラックパッドにも対応しています。マウスを接続することで、カーソルを使ってiPadを操作できるようになります。
マウスを接続すると画面上にカーソルが表示され、左クリックでタップ、右クリックで長押し、スクロールホイールでスクロールといった基本的な操作が可能です。
マウスを使用することで、精密な操作が必要なタスク、たとえば画像編集やドキュメントの選択などが行いやすくなります。また、長時間の作業では、マウスを使った操作の方が疲れにくいというメリットもあります。
Apple Pencil
Apple Pencilは、iPadの専用スタイラスペンです。ペン先の圧力を感知し、自然な書き心地を実現します。
Apple Pencilは、iPadの画面上で、まるで紙に鉛筆で書くような繊細なタッチが可能です。また、ペン先を傾けることで、線の太さを変えられます。
Apple Pencilは、メモ書きやスケッチ、イラスト制作など、さまざまな用途で活用できます。また、PDFファイルへの書き込みやマークアップも可能です。
Apple Pencilには、第1世代と第2世代の2つのモデルがあり、第1世代はLightningコネクタで充電し、第2世代はiPadに磁気で取り付けて充電します。第2世代はダブルタップ操作に対応しており、アプリの切り替えやツールの変更などが行えます。
Apple Pencilは対応するiPadモデルが限られるため、購入する前に自分のiPadがApple Pencilに対応しているか確認しましょう。
まだiPadをもっていないなら!初心者におすすめモデル4選
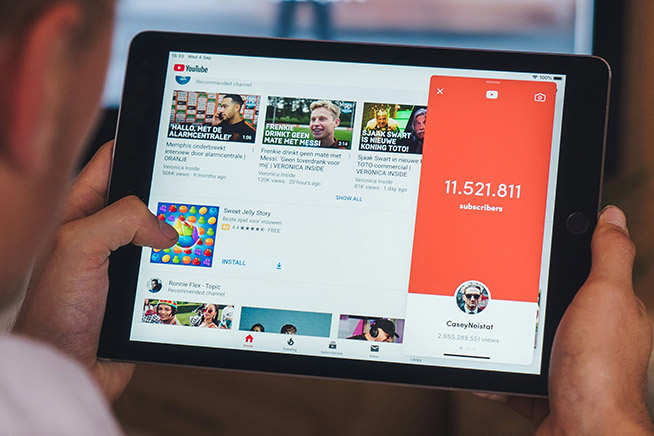
iPadのおすすめモデルは、以下の4つです。
iPad (第9 / 10世代)
| 項目名 | iPad(第9世代) | iPad(第10世代) |
|---|---|---|
| 価格※ | 49,800円〜(Wi-Fi) 69,800円〜(セルラー) |
68,800円〜(Wi-Fi) 92,800円〜(セルラー) |
| 高さ 幅 厚さ 重量 |
250.6 mm 487g(Wi-Fi) |
248.6 mm 477g(Wi-Fi) |
| プロセッサ(CPU) | A13 Bionic | A14 Bionic |
| カメラ性能 | 背面:8MPワイドカメラ 前面:12MP超広角カメラ |
背面:12MPワイド カメラ前面:12MP超広角カメラ |
| ディスプレイ | 10.2インチRetinaディスプレイ 2160 x 1620ピクセル |
10.9インチ Liquid Retinaディスプレイ 2360 x 1640ピクセル |
| カラーバリエーション | ・シルバー ・スペースグレイ |
・ブルー ・ピンク ・イエロー ・シルバー |
| 対応キーボード | Smart Keyboard | Magic Keyboard Folio |
| 認証方式(Touch ID・Face ID) | Touch ID | Touch ID(電源ボタン内蔵) |
| 対応Apple Pencil | Apple Pencil(第1世代) | Apple Pencil(第1世代) |
※Apple公式の新品価格を表示
iPad (第9世代)と iPad (第10世代)は、iPadシリーズのスタンダードモデルです。どちらも高い性能と使いやすさを兼ね備えています。
第9世代モデルはA13 Bionicチップ、第10世代モデルはA14 Bionicチップを搭載し、高速な処理が可能です。また、第10世代モデルはUSB-Cポートを搭載し、幅広い周辺機器との接続が可能になりました。
両モデルとも、Apple Pencil(第1世代)に対応しており、手書きでのメモ書きやスケッチが可能です。また、Smart Keyboard(別売)を接続すれば、ノートPCのように使えます。
iPad (第9 / 10世代)は、はじめてiPadを購入する人や、日常的なタスクを快適にこなしたい人におすすめのモデルです。
iPad mini (第6世代)
| 項目名 | iPad mini(第6世代) |
|---|---|
| 価格※ | 78,800円〜(Wi-Fi) 102,800円〜(セルラー) |
| 高さ 幅 厚さ 重量 |
195.4 mm 293g(Wi-Fi) |
| プロセッサ(CPU) | A15 Bionic |
| カメラ性能 | 背面:12MPワイドカメラ 前面:12MP超広角カメラ |
| ディスプレイ | 8.3インチ Liquid Retinaディスプレイ 2266 x 1488ピクセル |
| カラーバリエーション | ・スペースグレイ ・ピンク ・パープル ・スターライト |
| 対応キーボード | なし |
| 認証方式(Touch ID・Face ID) | Touch ID(電源ボタン内蔵) |
| 対応Apple Pencil | Apple Pencil(第2世代) |
※Apple公式の新品価格を表示
iPad mini (第6世代)は、コンパクトながらも高性能なiPadです。8.3インチのLiquid Retinaディスプレイを搭載し、鮮明で美しい表示が可能です。
A15 Bionicチップを搭載し、高速な処理が可能で、ゲームや動画編集などの負荷の高いタスクもスムーズに行えます。また、USB-Cポートを搭載し、幅広い周辺機器との接続が可能です。
iPad mini (第6世代)はApple Pencil(第2世代)に対応しており、より自然な書き心地を味わえます。また、小型軽量な本体は持ち運びに適しており、外出先でも快適に使用できます。
iPad mini (第6世代)は、コンパクトなサイズを求める人や、外での使用を想定している人におすすめのモデルです。
iPad Air (第5世代)
| 項目名 | iPad Air(第5世代) |
|---|---|
| 価格※ | 92,800円〜(Wi-Fi) 116,800円〜(セルラー) |
| 高さ 幅 厚さ 重量 |
247.6 mm 461g(Wi-Fi) |
| プロセッサ(CPU) | M1 |
| カメラ性能 | 背面:12MPワイドカメラ 前面:12MP超広角カメラ |
| ディスプレイ | 10.9インチ Liquid Retinaディスプレイ 2360 x 1640ピクセル |
| カラーバリエーション | ・スペースグレイ ・スターライト ・ピンク ・パープル ・ブルー |
| 対応キーボード | Magic Keyboard |
| 認証方式(Touch ID・Face ID) | Touch ID(電源ボタン内蔵) |
| 対応Apple Pencil | Apple Pencil(第2世代) |
※Apple公式の新品価格を表示
iPad Air (第5世代)は、高性能と利便性を兼ね備えたバランス型のiPadです。最新のApple M1チップを搭載しており、他のモデルと比較しても高速かつ快適に作業を行えます。
10.9インチのLiquid Retinaディスプレイは、鮮やかで色彩豊かな表示が特徴です。True Toneテクノロジーにより、周囲の光の色や明るさに合わせて画面の色温度が自動的に調整されるため、目に優しく長時間の使用でも疲れにくくなっています。
Apple Pencil(第2世代)とSmart Keyboardに対応しているため、イラストを描いたり文章を入力したりする際に便利です。本体の側面にはUSB-Cポートが搭載され、外部ディスプレイの接続やデータ転送の高速化が可能になりました。
iPad Airは、高い性能とコストパフォーマンスを兼ね備えたモデルです。学生や社会人まで、幅広い層におすすめできる1台だと言えるでしょう。
iPad Pro(12.9インチ 第6世代 / 11インチ 第4世代)
| 項目名 | iPad Pro(11インチ) | iPad Pro(12.9インチ) |
|---|---|---|
| 価格※ | 124,800円〜(Wi-Fi) 148,800円〜(セルラー) |
172,800円〜(Wi-Fi) 196,800円〜(セルラー) |
| 高さ 幅 厚さ 重量 |
247.6 mm 468g(Wi-Fi) |
280.6 mm 682g(Wi-Fi) |
| プロセッサ(CPU) | M2 | M2 |
| カメラ性能 | 背面:12MPワイドカメラ、10MP超広角カメラ、LiDARスキャナ 前面:12MPウルトラワイドカメラ |
背面:12MPワイドカメラ、10MP超広角カメラ、LiDARスキャナ 前面:12MPウルトラワイドカメラ |
| ディスプレイ | 11インチ Liquid Retinaディスプレイ 2388 x 1668ピクセル |
12.9インチ Liquid Retina XDRディスプレイ 2732 x 2048ピクセル、Mini LEDバックライト |
| カラーバリエーション | ・シルバー ・スペースグレイ |
・シルバー ・スペースグレイ |
| 対応キーボード | Magic Keyboard | Magic Keyboard |
| 認証方式(Touch ID・Face ID) | Face ID | Face ID |
| 対応Apple Pencil | Apple Pencil(第2世代) | Apple Pencil(第2世代) |
※Apple公式の新品価格を表示
iPad Proは、最上位モデルに位置づけられる製品で、高い負荷の作業にも耐えうる高いパフォーマンスを誇ります。
サイズは12.9インチと11インチの2種類が用意されています。チップには最新のM2が採用されており、他のiPadシリーズを圧倒するほどの処理能力をもっており、より複雑で重いタスクもサクサクこなせるようになりました。
カメラはトリプルレンズ仕様で、広角・超広角・望遠の3種類のレンズを搭載しています。LiDARスキャナによって被写界深度まで計測できるため、ポートレートモードの背景ぼかし品質が向上しています。
Apple Pencil(第2世代)とSmart Keyboard Folioにも対応しており、USB-Cポート経由での外部ディスプレイ接続やデータ転送、充電が可能です。また、Thunderbolt / USB 4にも対応しているため、より高速なデータ転送が行えます。
iPad Proは、クリエイターやビジネスユーザーなど、より高度な作業を行うユーザーに適したモデルです。
それぞれのモデルの相場価格については、以下の記事を参考にしてみてください。
はじめてのiPadはセカハンで!
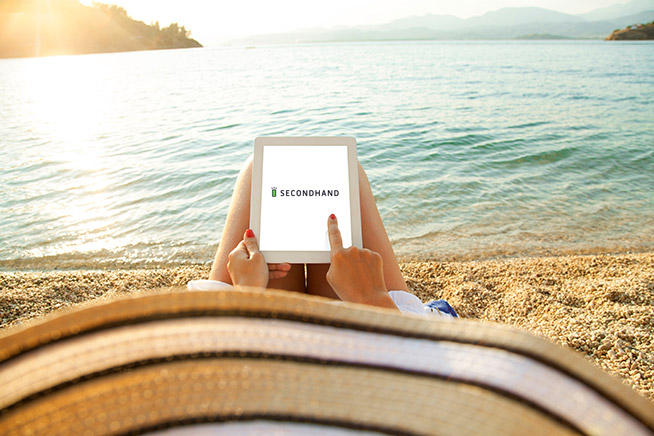
はじめてのiPadを購入する際は、自分のニーズに合った機能や特徴を備えたモデルを選ぶことが大切です。
しかし、新品のiPadは価格が高く、予算的な負担が大きいと感じる人もいるでしょう。購入する際は、Apple公式や家電量販店を利用する方法もありますが、安く手に入れたいのであれば中古品を購入することも検討してみてください。
ただし、中古iPadを購入する際には注意すべき点がいくつかあります。品質や状態、保証やサポートなどを確認し、信頼できる販売店を選ぶ必要があります。中古iPadを購入する際は、以下の記事を参考にしてみてください。
とはいえ、初心者の方がいきなり注意点を意識してiPadを購入するのは難しいでしょう。そこで、中古iPhone販売店「セカハン」がおすすめです。
厳格なチェックを通ったiPadのみを取り扱っているため、購入後のトラブルの心配がない点が魅力です。また、アフターサポートも充実しているため、より安心して中古iPadを入手できます。
自分に合ったiPadを安心・安全に入手したい方は、セカハンの利用を検討してみてください。