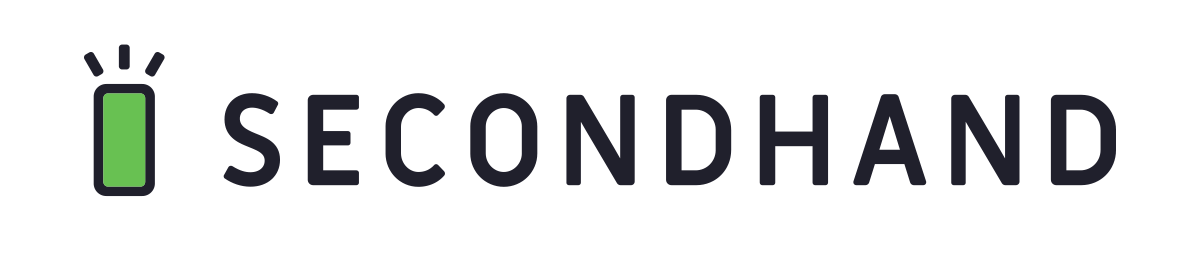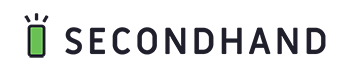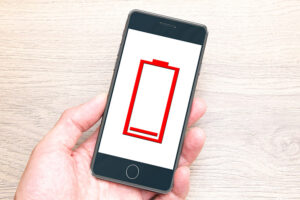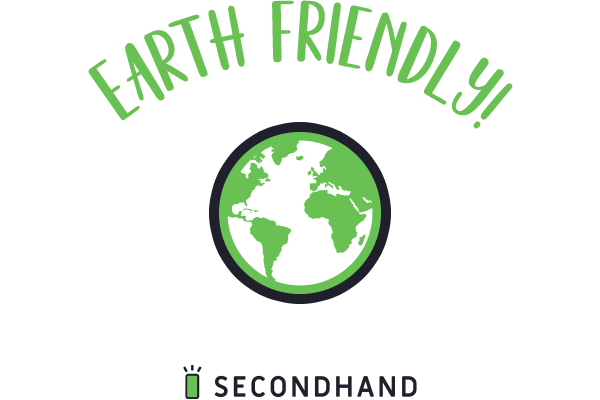「スマホを落として画面にヒビが入った…。」
「スマホの調子が突然悪くなった…。」
スマホが壊れてしまった際、どうすればいいかわからずパニックになってしまう人も多いでしょう。修理に持っていくべきか、自分で直す方法があるのか迷ってしまう人もいると思います。
そこで、この記事ではスマホが故障した際の対処法や、買い替える前にやるべきことも解説しますので、ぜひ最後までご覧ください。
目次
スマホが壊れたときの対処法は2つ

スマホが壊れた時に考えられる主な対処法は、修理または交換、そして買い替えの2つです。これらの対処法について、ここから詳しく解説していきます。
スマホが壊れたときの対処法
修理か交換に出す
スマホが壊れた場合、最初に考慮すべきは修理または交換です。これは、特にデバイスのダメージが軽微で修理費用が手頃な場合に適しています。多くのメーカーやサービスプロバイダー、またはスマホ専門の修理店は、画面の割れやバッテリーの問題など、一般的な修理サービスを提供しています。
修理は環境にも優しく、新しいデバイスの購入に比べてコストが抑えられる可能性があります。ただし、修理には時間がかかることや、修理後の品質が新品と同等でない可能性も考慮する必要があります。
| 修理項目 | 料金の目安 | 期間の目安 |
|---|---|---|
| ディスプレイの修理 | 3,000〜55,000円 | 即日〜4日 |
| バッテリーの交換 | 5,000〜15,000円 | 即日〜2日 |
| 端末の交換 | 35,000〜120,000円 | 7日 |
| その他の修理 | 修理内容によって異なる | 修理内容によって異なる |
スマホの買い替えを検討する
スマホのダメージが大きい、または修理費用が想定以上に高額の場合、新しいスマホへの買い替えを検討するのもよいでしょう。または、そもそも新しい機種に変更しようと考えていれば、壊れたことをきっかけに修理せずに買い替えを検討する人もいます。
最新のスマホは、改善された性能、より良いカメラ、長持ちするバッテリーなど、今もなおスペックがアップデートされています。
また、スマホの下取りプログラムを利用すれば、古いデバイスをある程度の価格で引き取ってもらい、新しいデバイスの購入費用を抑えることができます。新しいスマホへの移行は、最新技術の利用という点で魅力的ですが、費用面やデータ移行の手間を考慮する必要があります。
下記の記事ではスマホを安く買う方法についても紹介しているので、ぜひ参考にしてください。
本当に壊れているのか|スマホを買い替える前に確認すること
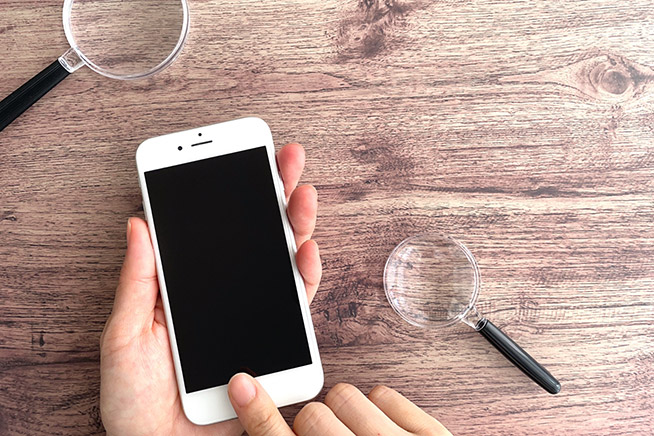
スマホが不具合を起こした時、すぐに壊れたと判断して買い替えを考える前に、いくつかの確認を行うことが重要です。ここからは確認するべき内容や方法について、詳しく解説していきます。
スマホを買い替える前に確認すること
再起動する

最初に試すべき簡単な対策は、スマホを再起動することです。再起動は、一時的なシステムの不具合を解決し、メモリをクリアするのに有効です。特に、スマホが遅い、フリーズする、または挙動がおかしい場合に効果的でしょう。具体的には下記のようなトラブルがおこたときは再起動することが良いと言われています。
スマホの再起動で解決する可能性のある不具合
- アプリケーションのクラッシュやフリーズ
- 遅延やレスポンスの遅れ
- ネットワーク接続の問題
- 異常なバッテリー消費
- オーディオやビデオの問題
- センサーや周辺機器の接続問題
再起動は、スマホの基本的なトラブルシューティングであり、多くの問題を簡単に解決できることがあります。再起動の手順をiPhoneとAndroidに分けて下記にまとめましたので、ぜひ参考にしてください。
【iPhone】再起動の手順
- サイドボタンと音量ボタンのいずれかを同時に長押しする。
- スライドして電源を切るスライダーが表示されるまで待つ。
- スライダーをドラッグしてデバイスをオフにする。
- デバイスが完全にオフになったことを確認する。
- サイドボタンを再度長押ししてiPhoneをオンにする。
【Android】再起動の手順
- 電源ボタンを長押しする。
- 画面に表示されるオプションから「再起動」または「電源を切る」を選択する。
- 「再起動」を選択した場合、デバイスが自動的にシャットダウンして再起動します。
- 「電源を切る」を選択した場合は、デバイスが完全にシャットダウンした後、再び電源ボタンを長押ししてデバイスをオンにします。
アプリを全て終了させる
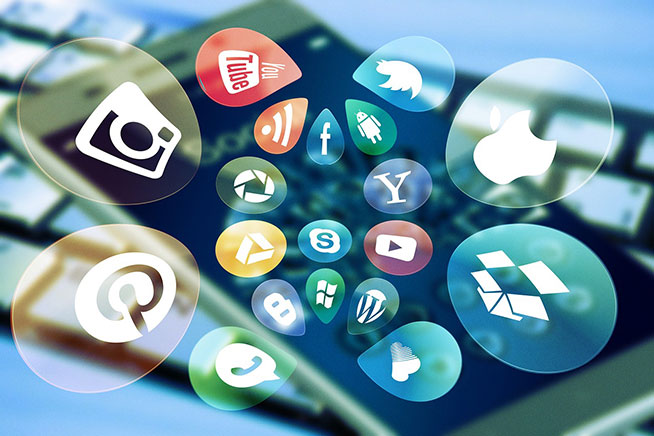
複数のアプリがバックグラウンドで実行されていると、スマホのメモリが稼働している状態が続くため、パフォーマンスに悪影響を及ぼすことがあります。
アプリをすべて終了させることで解決される可能性のある不具合
- メモリ不足によるデバイスのは反応速度の低下
- バッテリーの消耗速度が速くなる
- アプリのクラッシュや不安定な動作
- デバイスの過熱
- インターネット接続の問題
- オーディオやビデオの再生問題
アプリを全て終了させて、バックグラウンドで消費されるリソースを減らすと、スマホの速度が改善されることがあります。また、アプリ自体が不具合を引き起こしている場合には、これを特定し対処することができます。
【iPhone】アプリを終了させる手順
- ホームボタンのないモデルでは、画面下端から上にスワイプしてホーム画面に戻り更に画面下端から上にスワイプする。ホームボタンがあるモデルの場合は、ホームボタンをダブルクリックする。
- アプリスイッチャーが表示されるので、左右にスワイプして終了させたいアプリを探す。
- 終了させたいアプリのプレビューを上にスワイプして画面から削除する。(上にスワイプする)
【Android】アプリを終了させる手順
- 最近使用したアプリを表示するために「最近使ったアプリ」ボタン(通常は画面下部の正方形または三角形のアイコン)をタップする。
- 表示されたアプリの一覧で、左右にスワイプして各アプリを閉じる。または、「すべてクリア」「すべて閉じる」などのオプションがある場合は、そのボタンをタップして一括でアプリを終了させる。
最新のOSにアップデートする

最新のOSにアップデートすると、iPhoneの不具合や問題が解決することがあります。ただしデバイス本体の故障は直りません。(例えば、画面のひび割れや傷、ホームボタンの故障など)不具合が直るのはソフトウェアのみです。
アップデートによって、以前は気づかなかったソフトウェアの問題が明らかになることがあります。例えば、バッテリーの劣化がある場合、新しいOSの要求するエネルギー効率と相まって、問題が顕著になることがあります。
最新のOSにアップデートすることで解決される可能性のある不具合と手順を下記にまとめましたので、ぜひ参考にしてください。
最新のOSにアップデートすることで解決される可能性のある不具合
- セキュリティの脆弱性
- システムのバグやエラー
- アプリの互換性問題
- パフォーマンスの低下
- バッテリーの持ちが悪い
- ネットワーク接続の問題
【iPhone】最新のOSにアップデートする手順
- iPhoneをWi-Fiネットワークに接続する。
- 「設定」アプリを開く。
- 「一般」を選択する。
- 「ソフトウェアアップデート」をタップする。
- 利用可能なアップデートがあれば、それを表示。
- 「ダウンロードしてインストール」をタップする。
- 必要に応じて、パスコードを入力する。
- アップデートのダウンロードとインストールが完了するまで待つ。
- アップデートが完了すると、iPhoneが再起動します。
【Android】最新のOSにアップデートする手順
- スマートフォンをWi-Fiネットワークに接続する。
- 「設定」アプリを開く。
- 「システム」または「端末情報」を選択する(モデルによって異なる場合がある)。
- 「ソフトウェアアップデート」、「システムアップデート」、またはそれに類似した項目をタップする。
- 「アップデートを確認」または「今すぐチェック」をタップする。
- 利用可能なアップデートがあれば、画面の指示に従ってダウンロードしてインストールする。
- アップデートのダウンロードとインストールが完了するまで待つ。
- アップデートが完了すると、デバイスが再起動することがある。
バッテリーの状態を確認する
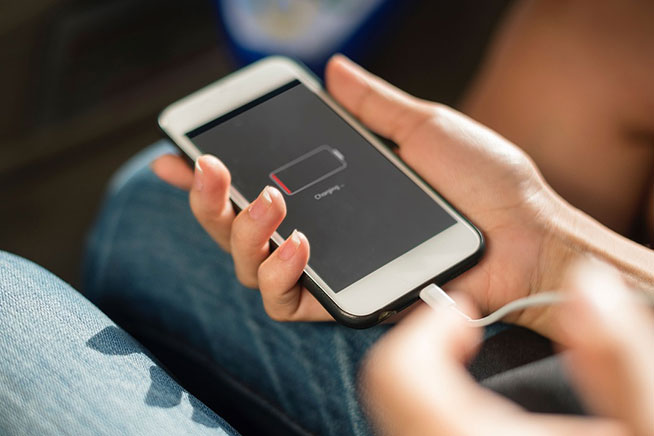
スマホのバッテリーが劣化していると、パフォーマンスに影響を与えることがあります。バッテリーが劣化していることで、スマホのCPUが十分に稼働できず、パフォーマンスに悪い影響を及ぼします。
バッテリーの健康状態を確認し、必要であればバッテリー交換を検討することが重要です。バッテリーの寿命が近づいていると、充電が長持ちしない、突然シャットダウンするなどの問題が発生する可能性があります。
また、スマホのバッテリーの交換については、下記の記事にまとめていますので参考にしてください。
バッテリーの劣化によって起こる不具合
- 急速なバッテリー消耗
- 充電の保持能力の低下
- 充電完了までにかかる時間が増える
- デバイスの不安定な動作
- デバイスの予期せぬシャットダウン
- 充電中の過熱
- バッテリー膨張
【iPhone】バッテリーの状態を確認する手順
- 「設定」アプリを開く。
- 「バッテリー」を選択する。
- 「バッテリーの状態」をタップする。
- ここで「最大容量」と「ピーク性能能力」の情報が表示されます。
【Android】バッテリーの状態を確認する手順
- 「設定」アプリを開く。
- 「バッテリー」または「バッテリーとデバイスケア」を選択する(デバイスによって名称が異なる場合があります)。
- 「バッテリー使用状況」や「バッテリー情報」などのオプションを選択する。
- 画面にバッテリーの使用状況、消耗の詳細、充電履歴などが表示されます。
ストレージを整理して減らす

ストレージがいっぱいになると、スマホのパフォーマンスが低下することがあります。ストレージとは、スマホのデバイス内部にあるデータを保存するための容量です。このストレージには、さまざまな種類のファイルやデータが保存されます。スマホは空き容量を十分に確保していないと、CPUなどがしっかり動かない場合もあります。
不要なファイルやアプリを削除し、ストレージを整理することで、デバイスの動作が改善されることがあります。特に、大量の写真や動画、使われていないアプリは、多くのストレージスペースを占める原因となります。
ストレージがいっぱいの状態で起こる可能性のある不具合と手順を下記にまとめましたので、ぜひ参考にしてください。
ストレージがいっぱいの状態で起こる可能性のある不具合
- デバイスの動作の遅延
- アプリのクラッシュやフリーズ
- 新しいアプリのインストールができない
- システムのアップデートが行えない
- 写真やビデオを保存できない
- メールやメッセージが正常に送受信できない
- 全体的なパフォーマンスの低下
【iPhone】現状のストレージの内訳を確認する方法
- 「設定」アプリを開く。
- 「一般」を選択する。
- 「iPhoneストレージ」をタップする。
- ストレージの使用状況の内訳が表示されるのを待つ。
- 各アプリやカテゴリの使用量を確認する。
【Android】現状のストレージの内訳を確認する方法
- 「設定」アプリを開く。
- 「ストレージ」または「デバイスのメンテナンス」を選択(デバイスによって異なる)。
- ストレージ使用状況の詳細が表示されるのを待つ。
- 各カテゴリ(例:写真、アプリ、システムなど)の使用量を確認する。
修理か交換に出す場合の3つの方法

スマホが故障した場合、修理や交換を行うための方法は主に3つあります。それぞれ、スマホのメーカーに依頼する、契約しているキャリアの店舗で依頼する、スマホ修理専門の店舗に依頼するという選択肢があります。これらの方法は、それぞれの利点と状況に応じた適切な選択が重要です。
修理か交換に出す場合の3つの方法
1.Appleなどスマホのメーカーに依頼する
スマホのメーカーに修理を依頼するメリットは、品質と安全性の確保です。メーカーは、正規の部品と技術で修理を行うため、故障箇所を的確に修理し、再発のリスクを抑えることができます。
また、メーカーの保証サービスや延長保証プランが適用される場合もあり、コスト面でのメリットが得られることもあります。修理の品質を重視し、後々のトラブルを避けたい場合は、メーカー直営のサービスセンターを利用することをおすすめします。
AppleではAppleCare+という保証サービスを用意しています。これは、Appleの提供する保証プログラムで、Apple製品の標準保証を拡張し、追加のサポートを提供するサービスです。このプログラムは、特にiPhone、iPad、Mac、Apple WatchなどのApple製品に対して提供されています。
一方で、多くのAndroidデバイスでは、購入から1年間のメーカー保証が提供されます。この期間内に、製造上の欠陥や故障が発生した場合、無償で修理や交換が受けられることが一般的です。
| デバイス | 会社 | 修理や交換について記載された公式ページ |
|---|---|---|
| iPhone | Apple | iPhoneの修理サービス |
| Google Pixel | Google Pixel の修理 – Google Pixel ヘルプ | |
| Xiaomi | Xiaomi | 保証|MiJapan |Xiaomi |
| AQUOS | SHARP | シャープスマホAQUOS修理のお手続き|SIMフリー製品サポート |
| Galaxy | Samsung | (Galaxy) Your Service(オンライン修理)のよくあるお問い合わせについて教えてください。 |
| Xperia | SONY | Xperia スマートフォン 修理の申し込み | 総合サポート・お問い合わせ | ソニー |
2.契約しているキャリアの店舗で依頼する
携帯電話のキャリア店舗での修理依頼も一つの選択肢です。特に、キャリア独自の保険やサービスプランに加入している場合は、キャリアの店舗やWebで手続きを行うことが便利です。
キャリア店舗では、契約内容に基づいた修理や交換サービスが提供され、場合によっては代替機の貸出などのサポートも受けられます。しかし、キャリア店舗での修理は、メーカーによる修理に比べて時間がかかることがあります。
メーカーでは部品が揃っている場合が多いのですが、キャリア店舗での修理では部品を取り寄せる必要もあるため時間がかかる場合が多いです。
| キャリア | 修理や交換について記載された公式ページ |
|---|---|
| docomo | オンライン修理受付サービス | お客様サポート | NTTドコモ |
| au | 預かり修理 | スマートフォン・携帯電話をご利用の方 | au |
| SoftBank | 故障・修理 | スマートフォン・携帯電話 | ソフトバンク |
3.スマホ修理専門の店舗に依頼する
スマホ修理専門の店舗に修理を依頼する方法もあります。これらの店舗は、迅速な対応と比較的低い修理費用が魅力です。画面の割れやバッテリーの交換など、一般的な故障は即日で修理が可能な場合も多いです。
ただし、専門店による修理はメーカーの保証が適用されないことが多く、使用する部品が非純正品である可能性もあるため、修理店選びには注意が必要です。
また、アイサポではiPhone修理の実績が100万台以上と豊富にあります。環境保護の観点から、リペアを通じてiPhoneを末長く使用できるように想いをこめて修理を承っています。
スマホのデータを復旧する方法

スマホのデータが失われた場合、それを復旧する方法はいくつかあります。重要なのは、パニックにならず冷静に対処することです。それぞれ詳しく解説します。
スマホのデータを復旧する方法
SDカードを取り出す
一部のスマホにはSDカードスロットが搭載されており、データをこのSDカードに保存できます。(iPhoneやGoogle PixelはSDカードスロットがなく対応していない)スマホ本体が故障しても、SDカード自体は無事である場合が多いです。
SD(Secure Digital Card)カードとは、外部記憶媒体の一種です。主に追加のストレージ空間として利用され、内部ストレージを節約するために使用されます。
このSDカードの取り出しは、ユーザー自身で簡単に行うことができ、専門の技術や工具は必要ありません。多くのAndroidスマートフォンでは、SDカードは外部からアクセス可能なスロットに挿入されているため、簡単に取り出せます。しかし、一部のモデルでは、内部に組み込まれており、取り出すにはデバイスを開ける必要があることもあります。
SDカードを取り出して、他のデバイスに挿入することでデータを確認し、バックアップを取ることが可能です。ただし、内部ストレージに保存されているデータはこの方法では復旧できません。
データ復旧の専門業者に依頼する
データ復旧の専門業者に依頼することは、特に複雑なデータ損失(水漏れや落下)の場合に効果的です。これらの専門業者は、故障したスマホからデータを回復するための高度な技術とツールを持っています。
費用は大きく異なり、簡単なデータ復旧なら数千円から、複雑な物理的損傷の場合は数万円から数十万円に上ることがあります。修理期間も状況に応じて異なり、数日から数週間かかることがあります。状況の複雑さや損傷の程度により異なります。
修理業者も配送と店舗の2つの依頼の方法があります。そして重要なのは、信頼できる業者を選ぶことです。費用はかかりますが、写真や動画、お気に入りの音楽など、価値のあるデータを取り戻すためには、この方法が最適な場合もあります。
iPhoneデータ復旧復元、基板修理サービスを専門に行っている「FIREBIRD」では、iPhoneが起動しない状態であっても高い確率でのデータ復旧が可能です。料金や期間などの詳しい情報はこちらのページからご確認ください。
クラウドサービスから取り出す
多くの人は、スマホのデータをクラウドサービスにバックアップしています。Google Drive、iCloud、Dropboxなどのクラウドサービスを利用している場合、これらからデータを復旧することが可能です。
データのバックアップを取っていない人は、これを機に定期的にバックアップをとることがおすすめです。突然スマホが壊れてもデータを失わないため安心でしょう。下記にデータを取り出す具体的な手順を記載したので参考にしてください。
【iPhone】バックアップのあるクiCloudからデータを復旧する手順
- 新しいiPhoneまたはリセットしたiPhoneを起動。
- 「Hello」画面が表示されたら、画面の指示に従って進む。
- Wi-Fiネットワークに接続する。
- 「アプリとデータ」画面で「iCloudバックアップから復元」を選択。
- Apple IDとパスワードでiCloudにログイン。
- 利用可能なバックアップから復元したいものを選択。
- 復元プロセスが完了するまで待つ。
【Android】バックアップのあるクラウドサービスからデータを復旧する手順
- 新しいまたはリセットしたAndroidデバイスを起動。
- デバイスのセットアッププロセスを開始。
- Wi-Fiネットワークに接続。
- Googleアカウントでログイン。
- 「バックアップから復元」を選択。
- 利用可能なバックアップリストから復元したいバックアップを選択。
- 復元プロセスが完了するまで待つ。
スマホが壊れてもLINEのデータ引き継ぎはできる

スマホが壊れてしまった場合でも、LINEデータの引き継ぎは可能です。LINEでは、アカウント情報やトーク履歴を新しいデバイスに移行する機能を提供しています。重要なのは、スマホが壊れる前にLINEアカウントの事前設定をしておくことです。
メールアドレスとパスワードの登録、またはFacebookとの連携によって、新しいデバイスでログインし、データを引き継ぐことができます。ただし、トーク履歴のバックアップは自動ではなく、手動で行う必要があるため、定期的なバックアップが推奨されます。
これにより、大切な会話や写真などが失われる心配を軽減できます。
LINEのデータを引き継ぐ設定の手順
- LINEアプリを開き「その他」または「設定」にアクセス。
- 「アカウント」をタップしてメールアドレスとパスワードの登録を確認。
- メールアドレスが未登録の場合は、「メールアドレス登録」で登録。
- 「設定」メニューから「トーク」を選択。
- 「トーク履歴のバックアップ」を選び、バックアップを実行。
- LINEアカウントに登録されたメールアドレスとパスワードを記録し、安全な場所に保管する。
スマホのデータは常にバックアップしておこう

スマホのデータを失うリスクを最小限に抑えるためには、常にバックアップを取っておくことが重要です。現代のスマートフォンは、写真、連絡先、ドキュメント、アプリのデータなど、貴重な情報を大量に保持しています。
多くのスマホにはクラウドサービスを利用した自動バックアップ機能が備わっており、Wi-Fi環境下で定期的にデータをクラウドに保存することが可能です。また、PCへの定期的なバックアップも有効な手段です。
スマホが故障したり紛失したりした場合でも、これらのバックアップからデータを簡単に復元できます。バックアップの習慣は、デジタルデータの安全を守るために不可欠です。
まとめ
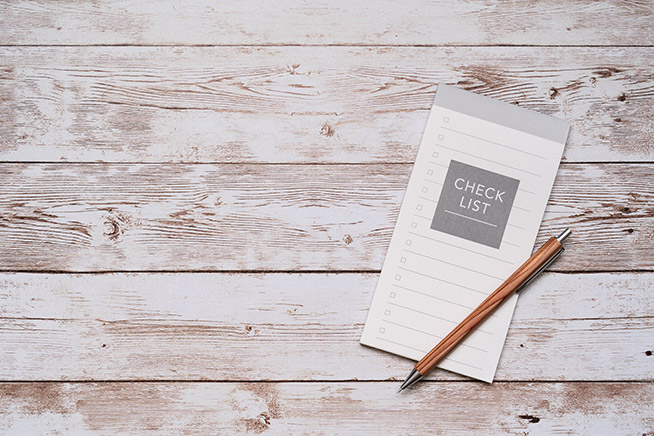
この記事ではスマホが故障した際の対処法や、買い替える前に確認すべきことを解説しました。スマホが故障した場合、焦ってすぐに買い替えを検討せず、再起動やバックグラウンドアプリを閉じることで解消されることもあるので、まずは本当に壊れているか確認することが大切です。
また、どこに修理を依頼するべきかや、スマホのデータを復旧する方法についても解説しましたので、スマホの動きがおかしいと感じる方はぜひ参考にしてください。