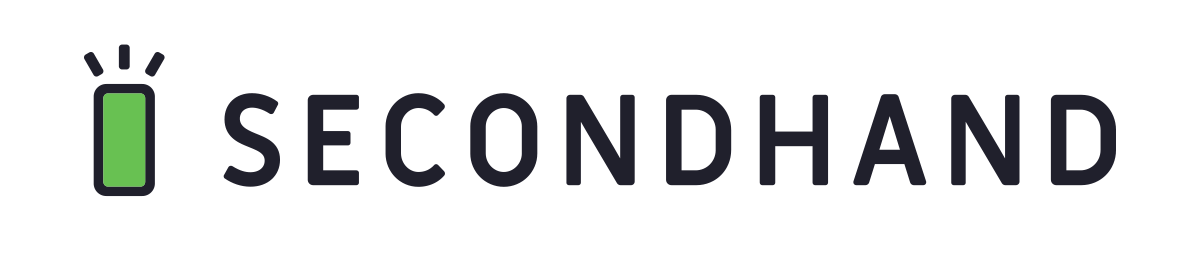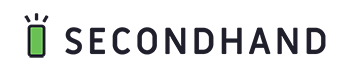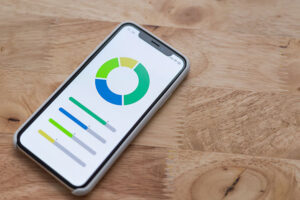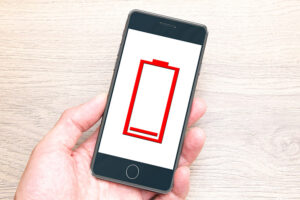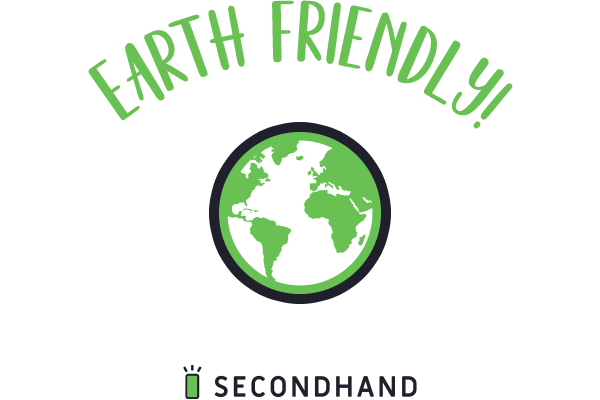iPhone12を購入したけれど、使いこなせているか不安に感じていませんか?
せっかくの高性能な端末も、便利な機能を知らないままだと、本来の性能を発揮できず仕事や生活の効率アップのチャンスを逃してしまうかもしれません。
本記事では、iPhone12の便利機能を16個紹介します。Face IDによるスムーズなロック解除、5Gモードでの快適なネット使用、ウィジェットのカスタマイズによるアクセス性の向上など、知っておくと得する使い方が満載です。
本記事を読めば、iPhone12の隠れた性能を引き出し、仕事や生活でのパフォーマンスを最大限に発揮できるようになるでしょう。
iPhone12でできること16選

以下にiPhone12でできることと、その内容を以下に示します。
| タイトル | 内容 |
|---|---|
| 1. Face IDでスムーズなロック解除 | マスク着用でもロック解除可能。 |
| 2. 5Gモードで快適なネット使用 | 高速・大容量通信が可能。バッテリー消耗に注意。 |
| 3. コントロールセンターのカスタムで最適化 | よく使う機能を追加可能。アイコンの並び替えも可能。 |
| 4. ウィジェットを編集してアクセス性UP | アプリ情報をホーム画面に表示できる。サイズ調整も可能。 |
| 5. 背面タップ機能でアプリを瞬間呼び出し | 背面のタップでアプリ起動。タップ回数で割り当て可能。 |
| 6. 片手キーボード設定で楽々操作 | キーボードを左右に寄せて片手でタイピング可能。 |
| 7. カーソルをスムーズに移動 | スペースキー長押しでカーソル移動。ジェスチャーでテキスト選択。 |
| 8. 集中モードで通知を一時的にオフ | 時間・場所・アプリごとに通知オフの設定が可能。重要な連絡先は受信可能。 |
| 9. スマート決済を設定してキャッシュレス | Apple Payで店頭決済ができる。カード情報を登録するだけ。 |
| 10. バッテリー消費を最適化 | バッテリーの劣化状況確認。アプリのバックグラウンド更新オフ。 |
| 11. True Tone・ダークモードで目の疲労を軽減 | 環境光に合わせてディスプレイ色調整。ダークモードで目の負担軽減。 |
| 12. カメラ機能でプロ並みの撮影 | 広角・望遠レンズを搭載。ナイト・ポートレートモードが充実。ProRAWで柔軟な編集も可能。 |
| 13. LiDAR(ライダー)機能で3Dスキャン | 最大5m先まで距離測定が可能。部屋の3Dモデルも作成できる。 |
| 14. GmailやChromeをデフォルトに | 設定から変更が可能。 |
| 15. ホーム画面を整理 | アプリを移動・フォルダ分けをスムーズにできる。 |
| 16. ロック画面によく使うアプリを追加 | ショートカットアイコンを変更可能。「今日の表示」で情報を確認。 |
本章では、それぞれのできることに対する詳しい解説を行います。
1. Face IDでスムーズなロック解除
iPhone12ではFace IDを使用することで、顔認識だけで素早く簡単にロック解除ができます。Face IDはロック解除だけでなく、App Storeでの購入やApple Payの支払いにも使用できる便利な機能です。
さらにiPhone12のFace IDは、マスクを着用していても認識できるように改良されており、ロック解除がさらにスムーズです。
Face IDを設定するには、「設定アプリ」から「Face ID・パスコード」を選択し、画面の指示に従って顔を登録するだけです。登録が完了すれば、iPhoneを持ち上げるか、画面をタップするだけで瞬時にロックが解除されます。
2. 5Gモードで快適なネット使用
iPhone12は5Gに対応しているため、超高速かつ低遅延のインターネット接続を利用できます。5Gは4Gと比べて、データのダウンロードやアップロードが非常に高速になるため、大容量のファイルのやり取りや高画質の動画再生を快適に行えます。
5Gを使用するには「設定アプリ」から「モバイル通信」を選択し、「通信オプション」から「5Gオン」を選択します。5Gエリアでは、自動的に5G接続が行われるため、特別な設定は必要ありません。
ただし、5Gを使用すると電池の消耗が早くなるため、必要ない場合は「5Gオート」に設定しておくことをおすすめします。
3. コントロールセンターのカスタムで最適化
iPhone12のコントロールセンターは、よく使う機能やアプリへのショートカットを追加することで、自分の使い方に合わせてカスタマイズできます。コントロールセンターを開くには、画面の右上隅から下にスワイプします。初期設定では、機内モードやWi-Fi、Bluetoothなどのトグルスイッチや、明るさと音量の調整スライダーが表示されています。
コントロールセンターをカスタマイズするには、「設定アプリ」から「コントロールセンター」を選択し、「コントロールをカスタマイズ」から追加したい機能をタップします。
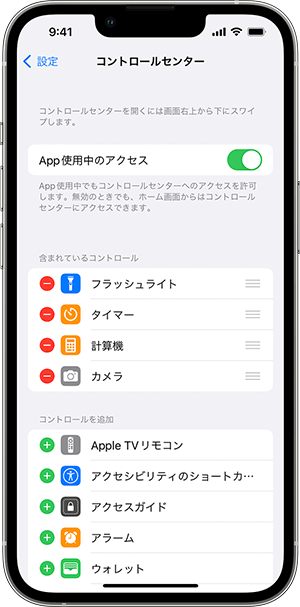
画像引用:iPhone、iPad、iPod touch でコントロールセンターを編集する – Apple サポート (日本)
たとえば「省電力モード」や「画面収録」、「アラーム」などを追加することで、素早くアクセスできるようになります。また、コントロールセンターに表示されるアイコンの並び順も、自由に変更できます。
4. ウィジェットを編集してアクセス性UP
ウィジェット機能を使うとアプリの情報をホーム画面上に表示させられるため、アプリを開かなくても重要な情報をすぐに確認できます。たとえば、カレンダーの予定や天気予報、ニュースのヘッドラインなどを表示させることができます。
ウィジェットを追加する手順は以下のとおりです。
| ステップ | 手順説明 |
|---|---|
| 1 | ホーム画面の何もないスペースを長押しする |
| 2 | 「+」ボタンをタップする |
| 3 | 追加可能なウィジェットの一覧から好みのウィジェットを選択する |
| 4 | ホーム画面にウィジェットを追加する |
| 5 | ウィジェットのサイズを小・中・大の中から選んでカスタマイズする |
上記の手順で、ホーム画面のレイアウトに合わせて自由にカスタマイズできます。ウィジェットを活用することで、よく使う情報へのアクセス性が大幅に向上します。
5. 背面タップ機能でアプリを瞬間呼び出し
背面タップ機能では、iPhoneの背面を2回または3回タップすることで、アプリやショートカットを素早く呼び出せます。たとえば、背面を2回タップしたらカメラアプリを起動、3回タップしたらGoogle mapsを起動するように設定できます。
| ステップ | 手順説明 |
|---|---|
| 1 | 「設定アプリ」を開く |
| 2 | 「アクセシビリティ」を選択する |
| 3 | 「タッチ」を選択する |
| 4 | 「背面タップ」を選択する |
| 5 | 「ダブルタップ」に実行したいアクションを割り当てる |
| 6 | 「トリプルタップ」に実行したいアクションを割り当てる |
背面タップ機能を活用すれば、ホーム画面を開かなくてもアプリを瞬時に呼び出せるので、操作の効率が大幅にアップします。
6. 片手キーボード設定で楽々操作
片手での操作が難しい場面で便利なのが、片手キーボード機能です。この機能を使うと、キーボードを画面の左側または右側に寄せられるので、親指だけで楽々とタイピングができます。
片手キーボードを使用するには、キーボードが表示されている状態で、キーボードの左下にある地球儀アイコンを長押しします。すると、キーボードを左寄せ・右寄せ・標準の3種類から選択できます。利き手に合わせてキーボードを寄せることで、片手でも快適にタイピングできるようになります。
また、キーボードを標準の位置に戻したい場合は、再度地球儀アイコンを長押しして「標準」を選択します。
片手キーボード機能を利用して、快適にiPhone12を利用できるようにしましょう。
7. カーソルをスムーズに移動
iPhone12では、テキスト入力時のカーソル移動をスムーズに行えるテクニックを使用できます。文字入力中に、キーボード上でスペースキーを長押しすると、キーボードがトラックパッドに変わります。トラックパッド機能を使えば、カーソルを自由自在に動かせるので、文字の修正や選択が快適に行えます。
また、2本指を使うテクニックも存在します。
| アクション | 効果 |
|---|---|
| トラックパッド上で2本の指を広げるようにスワイプ | カーソルがある位置から文字が選択される |
| トラックパッド上で2本の指をつまむようにスワイプ | 選択範囲を狭める |
| トラックパッド上で2本の指をタップ | 1単語ずつ選択 |
iPhone12ではジェスチャー操作だけで、スムーズなカーソル移動とテキスト選択が行えるのです。
8. 集中モードで通知を一時的にオフ
iPhone12の集中モードという機能は、設定した時間帯や場所、アプリごとに通知を一時的にオフにできるため、仕事や勉強に集中したいときに役立ちます。また、重要な連絡先からの通知は受け取るように設定できるので、大切な連絡を見逃す心配もありません。
集中モードの設定は、以下の手順で行います。
| ステップ | 手順説明 |
|---|---|
| 1 | 「設定アプリ」を開く |
| 2 | 「集中モード」を選択する |
| 3 | 「集中モードを追加」をタップする |
| 4 | 集中モードの名前を入力し、「次へ」をタップする |
| 5 | 集中モードをオンにするスケジュールを設定する |
| 6 | 集中モード中に受け取る通知の設定を行う |
あとは、設定した条件に合わせて集中モードが自動的にオンになります。集中モードを活用すれば、通知による気が散ることなく、作業に集中できるでしょう。
9. スマート決済を設定してキャッシュレス
iPhone12では、Apple Payを使ってスマートフォンだけで決済ができます。Apple Payは、クレジットカードやデビットカードの情報をiPhoneに登録しておくことで、店頭でカードを取り出すことなく支払いができるサービスです。
設定方法は以下のとおりです。
| ステップ | 手順説明 |
|---|---|
| 1 | iPhoneの「ウォレット」アプリを起動します |
| 2 | 画面右上の「+」ボタンをタップします |
| 3 | 「クレジットカードなど」を選択します |
| 4 | カメラでカード情報を読み取るか、手動でカード情報を入力します。 |
| 5 | カード発行会社による本人確認のための追加手順が必要な場合があります。 |
| 6 | カード発行会社から承認されれば設定完了です。 |
Apple Payが使えるお店では、決済端末にApple Payのマークが表示されています。支払いの際は、iPhoneの電源ボタンを2回押してWalletを表示させ、Face IDまたはパスコードで認証します。
そして、iPhoneを決済端末の上にかざせば、支払いが完了します。わざわざカードを取り出す必要がないので、会計がスムーズに行えます。また、Apple Payには、iPhoneを紛失した際にクレジットカード情報を遠隔で削除できるセキュリティ機能も備わっているので安心です。
10. バッテリー消費を最適化
iPhone12は設定でバッテリーを最適化することで、バッテリーの劣化を改善できます。
設定方法は「設定アプリ」→「バッテリー」→「バッテリーの状態と充電」の順に選択し、「バッテリー充電の最適化」をオンにするだけです。
バッテリー充電の最適化をオンにすると、iPhone が毎日の充電の傾向を学習し、バッテリーの寿命を延ばしてくれます。
iPhoneをはじめとするスマートフォンはフル充電のまま充電されつづけることがバッテリーの劣化を早めるとされています。バッテリー充電の最適化機能では、iPhoneが80%まで充電したら、その後の充電を遅らせるため、劣化を抑えられるのです。
iPhoneをできるだけ長持ちさせるためにはバッテリー交換が有効です。バッテリー交換については、以下の記事を参考にしてみてください。
11. True Tone・ダークモードで目の疲労を軽減
iPhone12には、目の疲労を軽減するためのディスプレイ機能が搭載されています。その一つが、True Toneです。
True Toneは、周囲の光の色温度に合わせてディスプレイの色味を自動的に調整する機能です。たとえば、夜は黄色味がかったやわらかい色調になるため、目への負担が減ります。
もう一つの目に優しい機能が、ダークモードです。ダークモードは、画面の背景を黒っぽい色に変更することで、まぶしさを抑えられます。特に、夜間や暗い場所での使用時に効果的です。
それぞれの機能の設定手順は以下のとおりです。
| 機能 | ステップ | 手順説明 |
|---|---|---|
| True Tone | 1 | 「設定アプリ」を開く |
| 2 | 「ディスプレイと明るさ」を選択する | |
| 3 | 「True Tone」をオンにする |
| 機能 | ステップ | 手順説明 |
|---|---|---|
| Night Shift | 1 | 「設定アプリ」を開く(True Tone設定と同じ画面) |
| 2 | 「ディスプレイと明るさ」を選択する | |
| 3 | 「Night Shift」をオンにする |
| 機能 | ステップ | 手順説明 |
|---|---|---|
| ダークモード | 1 | 「設定アプリ」を開く |
| 2 | 「ディスプレイと明るさ」を選択する | |
| 3 | 「外観」を「ダーク」に変更する | |
| 4 | (オプション)「自動」をオンにして、日没から日の出まで自動的にダークモードにする |
True Toneとダークモードを活用して、目の疲れを軽減しましょう。
12. カメラ機能でプロ並みの撮影
iPhone12のカメラは広角レンズと望遠レンズ※を搭載しているため、様々なシーンに対応できます。また、ナイトモードやポートレートモードなど、プロ並みの撮影ができる機能も充実しています。※Pro / Pro Maxのみ
iPhone12のカメラに搭載されている機能は以下のとおりです。
| 機能名 | 説明 |
|---|---|
| ナイトモード | 暗い場所でも明るく鮮明な写真が撮れる機能。 暗所では自動的にナイトモードが有効になり、手ぶれを抑えつつ長時間露光で撮影を行える。 |
| ポートレートモード | 背景をぼかして被写体を際立たせることができる機能。 人物だけでなく、ペットや静物も美しく撮影できる。 |
| プロRAW※ | JPEGとRAWを組み合わせた新しいファイル形式で、RAW画像の豊富な情報量を保つ。 スマートHDRによる処理が加えられ、より柔軟な編集が可能になる。 |
※Pro / Pro Maxのみ
プロRAWで撮影するには、「設定アプリ」から「カメラ」を選択し、「フォーマット」から「AppleプロRAW」をオンにします。
iPhone12のカメラ機能を活用すれば、カメラ性能にこだわりがある方でも満足できるプロ並みの写真撮影を楽しめます。
iPhoneのカメラ性能について詳しく知りたい方は、以下の記事も確認してみてください。
13. LiDAR(ライダー)機能で3Dスキャン
iPhone12 ProとPro Maxには、LiDARスキャナが搭載されています。LiDARとは、光を使って対象物までの距離を測定する技術です。iPhone12のLiDARスキャナは、4〜5メートル先までの距離を計測できます。この機能を使うことで、部屋の3Dスキャンや、家具のサイズを測定できます。
LiDARスキャナを使うには、まず対応アプリをインストールする必要があります。代表的なアプリに、iPhoneに標準搭載されている「Measure」があります。また「Canvas」や「Polycam」というサードパーティ製のアプリを使用すると、リアルタイムで部屋の3Dモデルを作成できます。
LiDARの使い道は多岐に渡り、試しに使ってみるだけでも楽しめるため、ぜひ活用してみてください。
14. GmailやChromeをデフォルトに
iPhoneのメールアプリやブラウザアプリは、初期設定ではApple純正のアプリが使用されます。しかし「設定アプリ」から変更することで、GmailやChromeをデフォルトアプリとして設定できます。普段からGmailやChromeを使っている人は、ぜひデフォルト設定を変更しましょう。
設定方法は以下のとおりです。
| 変更項目 | ステップ | 手順説明 |
|---|---|---|
| ブラウザアプリ | 1 | 「設定アプリ」を開く |
| 2 | 「Chrome」を選択 | |
| 3 | 「デフォルトのブラウザアプリ」をタップ | |
| 4 | 「Chrome」を選択 |
| 変更項目 | ステップ | 手順説明 |
|---|---|---|
| メールアプリ | 1 | 「設定アプリ」を開く |
| 2 | 「Gmail」を選択 | |
| 3 | 「デフォルトのメールアプリ」をタップ | |
| 4 | 「Gmail」を選択 |
上記の手順で普段使い慣れたアプリをデフォルトに設定することで、スムーズに操作できるようになります。
15. ホーム画面を整理
iPhone12のホーム画面は、アプリアイコンを自由に配置できます。よく使うアプリを手前のページに配置したり、ジャンルごとにフォルダにまとめたりすることで、アプリを素早く起動できます。
アプリアイコンの位置を変更するには、アイコンを長押しします。そして、移動したいアイコンを長押しして、お好みの位置にドラッグします。また、アイコンを重ねることで、フォルダを作成できます。フォルダ内のアプリは、名前や色で整理しておくと便利です。
ホーム画面を自分好みにカスタマイズすることで、iPhone12をより使いやすくできます。定期的に見直して、最適な状態を保ちましょう。
16. ロック画面によく使うアプリを追加
iPhone12のロック画面には、初期設定でカメラとライトのショートカットアイコンが表示されていますが、このアイコンは変更できます。頻繁に使うアプリのショートカットを追加しておけば、ロック画面から直接アプリを起動できて便利です。
設定方法は以下のとおりです。
| ステップ | 説明 |
|---|---|
| 1 | iPhoneのロック画面を長押しして、カスタマイズ画面を表示する。 |
| 2 | 時計の下の領域をタップして、ウィジェットを追加できる状態にする。 |
| 3 | 追加したいウィジェットを選択する。カレンダー、天気、マップ、翻訳など、様々なアプリのウィジェットから選べる。 |
| 4 | 選択したウィジェットを、時計の下の領域にドラッグ&ドロップで配置する。最大4つまでウィジェットを追加できる。 |
| 5 | 配置が完了したら、「完了」をタップしてカスタマイズ画面を閉じる。 |
| 6 | ロック画面に戻ると、選択したアプリのウィジェットが表示される。 |
ロック画面をカスタマイズすることで、よく使う機能にすばやくアクセスできるようになります。自分なりのショートカットを設定して、iPhone12をより便利に活用しましょう。
iPhone12シリーズのスペックを紹介

iPhone12シリーズのスペックを確認して、購入を検討している方は参考にしてみてください。
| モデル | iPhone12 / mini | iPhone12 Pro / Pro Max | ||
|---|---|---|---|---|
| 発売日 | 2020年11月13日 | 2020年11月13日 | ||
| ディスプレイ | Super Retina XDRディスプレイ | Super Retina XDRディスプレイ | ||
| 画面解像度 | 2,532 x 1,170 ピクセル |
2,340 x 1,080 ピクセル |
2,532 x 1,170 ピクセル |
2,778 x 1,284 ピクセル |
| 高さ 幅 厚み |
146.7mm 71.5mm 7.4mm |
131.5mm 64.2mm 7.4mm |
146.7mm 71.5mm 7.4mm |
160.8mm 78.1mm 7.4mm |
| 重量 | 162g | 133g | 187g | 226g |
| プロセッサ※1 | A14 Bionic | A14 Bionic | ||
| ストレージ 容量 |
64GB 128GB 256GB |
128GB 256GB 512GB |
||
| SIMカード | デュアルSIM(nano-SIMとeSIM) | デュアルSIM(nano-SIMとeSIM) | ||
| Apple Pay | ◯ | ◯ | ||
| Touch ID(指紋認証) | × | × | ||
| Face ID(顔認証) | ◯ | ◯ | ||
| ワイヤレス 充電 |
◯ (MagSafeおよびQiワイヤレス充電対応) | ◯ (MagSafeおよびQiワイヤレス充電対応) | ||
| メインカメラ | 12MPデュアルカメラ | 12MPトリプルカメラ | ||
| 防水性能(耐水・耐塵) | ◯ | ◯ | ||
| 中古価格※2 | 57,000円〜 | 54,100円〜 | 60,000円〜 | 94,200円〜 |
※1:iPhoneの性能を決めるチップ。Aの後の数値が大きいほど最新で性能が高い。
※2:セカハンの価格参照(2024年2月時点)
上記のスペックから、それぞれのモデルがおすすめの人の特徴は以下のとおりです。
| モデル | おすすめな人の特徴 |
|---|---|
| iPhone 12 mini | ・コンパクトなサイズを好む人 ・片手で操作したい人 ・予算を抑えたい人 |
| iPhone 12 | ・バランスの取れた性能を求める人 ・標準的なサイズを好む人 ・初めてのiPhoneを検討している人 |
| iPhone 12 Pro | ・高性能なカメラを必要とする人 ・LiDARスキャナを活用したい人 ・プロ向けの機能を求める人 |
| iPhone 12 Pro Max | ・大画面を好む人 ・最高性能のカメラを求める人 ・バッテリー持続時間を重視する人 |
自分に合ったiPhone12を選んで、ベストな買い物をしましょう。
iPhone12とiPhone12 Proの違いについて、以下の記事で詳しく解説しています。
iPhone12でできることは多数!

iPhone12でできるタスクは多岐に渡り、知っているだけで業務の生産性が上がったり、日常生活が快適になったりします。
今回紹介した16のできることを使いこなして、快適なiPhoneライフをおくりましょう。
iPhone12以外のモデルも気になっている方は以下の記事を参考にしてみてください。
また、iPhone12をできるだけ安く購入したい方は、中古iPhoneの購入も検討してみてください。ただし、中古iPhoneを購入する際は、いくつか注意すべき点が存在し、最悪の場合は動かない端末を購入してしまうこともあります。
そこで、中古iPhone販売店のセカハンをおすすめします。
セカハンでは厳正な検品を行なったデバイスのみが販売されています。中古スマホは購入後、すぐバッテリー切れしたり、動かなかったりするトラブルがありますが、セカハンではそのような心配はありません。
また、保証も1年間ついているため、万が一の時にも安心です。充実したサポートを受けて、中古で安く・安全にiPhoneを購入したい方は、セカハンの利用を検討してみてください。